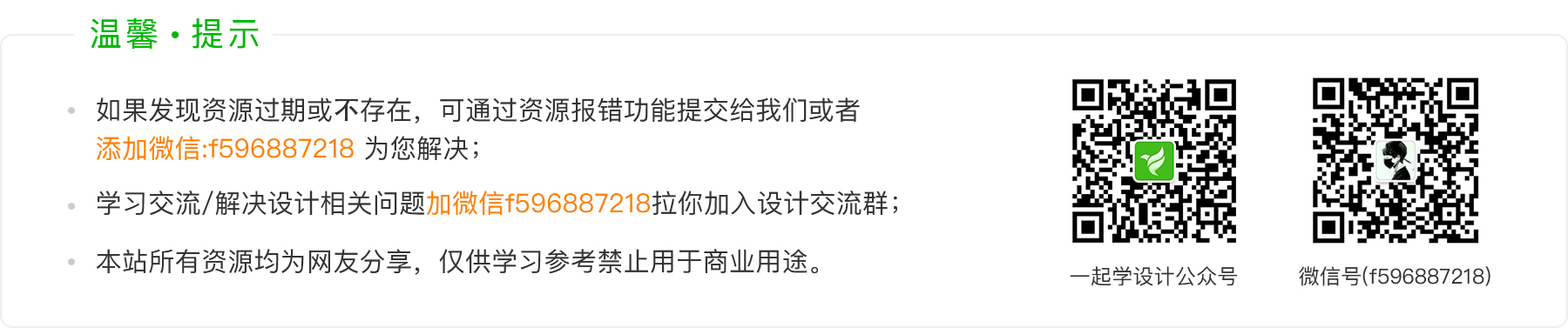设计先锋小编今天为大家剖析金属质感狂野字体的设计思路,「野」字,会使人联想到荒野、野兽、狂野、血腥等关键词,所以字形设计要硬朗一些。大致的字效方向还是重金属风格,要有狂野、血腥的感觉,带一点魔性~~有了思路之后我们就开始动手制作吧!
步骤展示
步骤一、字形绘制
1.1 首先绘制草图,在纸上画或者用手绘板都可以。
这边直接用手绘板绘制,打开AI,用画笔工具(B),描边为1px,先大致画出字形。要注意的是,文字的笔画要统一,比如每个笔画等起笔和收笔都是尖角。

1.2 大致的自行确定之后,用细一点的画笔(大约0.5px描边)再勾一遍字形,确定每个笔画的形状和细节。这一步就要对笔画之间的前后遮挡关系做到心中有数,方便后续字效的制作。

1.3 草图确定后,用钢笔把字形勾出来,勾形的过程中也要不断调整笔画锚点和细节,锚点尽量少一些,笔画的转折才会更流畅。字形勾完之后,给所有的形状填充颜色。

1.4 打开图层面板,点击右上角的3条横线,再点击「释放到图层(顺序)」,将每个笔画分层。

1.5 选择菜单「文件-导出-导出为」,导出格式选择psd,点击导出,导出选项如下图所示:

到这里,AI的部分就完成了,接下来就可以开始制作字效了。
步骤二、字效制作
2.1 打开PS新建文件1000*660px,分辨率72,背景填充黑色,点击创建。
2.2 打开刚刚保存的psd文件,调整好图层的前后顺序,将所有图层拖动到新建文件中,调整好位置和大小。

步骤三、给文字添加材质
3.1 我们先用文字中的一个笔画来做示范,从网上找到一张类似的纹理素材,将纹理层拖到文字层上方,选中纹理图层,ctrl+alt+g,剪切到文字层中,调整好纹理的位置。

3.2 用同样的方法,给其他的笔画添加纹理。需要注意的是,因为素材图的纹理有深有浅,我们九可以通过调整每个笔画中的纹理的位置和角度,来表现出笔画的前后关系。参考效果如下:

步骤四、给文字添加图层样式
4.1 双击任意一个笔画图层,给笔画添加图层样式「斜面和浮雕」,参数如下:

4.2 选中笔画图层,右键选中「拷贝图层样式」,再选中其他所有的笔画图层,右键选择「粘贴图层样式」,给笔画添加厚度。

步骤五、给文字添加阴影和颜色
5.1 以下图为例,在「笔画1」和「笔画2」之间新建图层,然后选择黑色,选择柔边画笔工具,调整不透明度和流量,绘制阴影。将阴影图层剪切到「笔画1」中,图层混合模式为「正片叠底」。

5.2 用同样的方法,给其他笔画添加阴影。

5.3 接着,在阴影层上再新建一个图层,用柔边画笔,色值为#684549,在笔画的边缘轻轻涂抹,将颜色层也剪切到「笔画1」中,图层混合模式为「颜色」。

5.4 用同样的方法,给其他笔画添加颜色。

步骤六、「眼睛」部分字效
6.1 将纹理素材复制一层,ctrl+l调整色阶,ctrl+u调整色相,参数及效果如下:

6.2 新建一个图层,剪切到纹理层中,填充颜色#440700,不透明度70%,选中纹理层和颜色层,ctrl+e合并。将合并后的图层在复制一层,分别剪切到2个眼睛图形中。

6.3 给眼睛添加图层样式「斜面浮雕」和「描边」。「描边」的参数一致,均为外部描边,颜色为黑色,大小3px,「斜面浮雕」的参数如下图:

6.4 新建图层,用柔边画笔在2个「眼睛」的底部轻轻画上反光,色值为#6d141a,图层混合模式为「滤色」,将反光剪切到「眼睛」图层中。

步骤七、添加血迹效果
7.1 从网上找到血迹素材如下图,将素材分别剪切到如下3个笔画当中,调整位置和角度,不透明度为86%。

7.2 双击其中一个血迹图层,添加图层样式「斜面浮雕」,给血迹边缘添加一道高光,然后将图层样式复制到其他2个血迹图层上。

步骤八、给文字添加厚度
8.1 隐藏黑色背景层,ctrl+shift+alt+e盖印图层,将盖印后的图层拖动到所有图层最上方,双击添加图层样式「斜面浮雕」,参数如下所示,然后把图层填充改为0%。给文字整体添加一道高光,让文字的层次更丰富一些。


8.2 然后再右键这个盖印出来的图层,选择「栅格化图层样式」,给图层添加蒙版,擦掉笔画与笔画连接处的高光让,让整体的高光更自然。

8.3 将除背景以外所有图层ctrl+g打组,命名为「文字」,复制「文字」组,ctrl+e合并,填充颜色#969696,将合并的图层移动到文字组下方,并向下移动3px。

8.4 参照第六步制作「眼睛」的方法,将纹理调整为红色,剪切到文字层中,纹理的图层混合模式为「正片叠底」,红色层的图层混合模式为「颜色」。

8.5 给「文字」组添加图层样式「投影」,参数如图:

8.6 选中图层「文字」,按住alt键不放,再用鼠标把「文字」层向下移动,复制1个文字层(这样复制图层的好处是,不会把剪切在文字层中的其他图层释放掉。
给复制出来的图层添加外部描边12px,颜色为黑色,然后选择黑色,用画笔工具,将文字的空隙处填满。

8.7 选中「文字拷贝」层,右键选择「栅格化图层样式」,然后新建一层,剪切到「文字拷贝」层中,用柔边画笔工具,色值#5c0b00,调整好不透明度,在文字边缘的地方,用红色提亮一些。

步骤九、给文字添加装饰
9.1 从网上找到类似的血迹素材,拖动到文字的下方。

9.2 从网上找到爪印素材,拖动到文字上方,给图层添加蒙版,擦除不需要的地方,放置到合适的位置。

步骤十、整体调整
10.1 从网上找到一张带肌理的背景图,拖动到图层最下方,不透明度改为40%。

10.2 新建一层,拖移到「文字」组下方,选择柔边画笔工具,色值#551019,给文字添加背光,这一层的混合模式为「溶解」。

10.3 再新建一层,放到「背光」层的上方,选择柔边画笔工具,色值#ce3c37,在靠近文字的边缘处,再加一层背光。

10.4 新建一层,剪切到「文字」组中,混合模式为「正片叠底」,用柔边画笔工具,选择黑色,画笔不透明度约40%,在血迹和文字边缘轻轻涂抹,压暗一些。(这里提示下,血迹和爪印图层都放到「文字」组里,背光和背景图层放到「文字」组的下方)。

10.5 找一些火星飞溅的素材,放到文字上醉合适的位置,添加蒙版擦除不需要的地方,图层混合模式均为「滤色」。

10.6 ctrl+shift+alt+e盖因图层,打开「滤镜」-「锐化」-「USM锐化」,设置参数如下让,让文字整体效果更精致一些。

10.7 ctrl+l调整色阶,参数如下:

最终效果

结语
最后,感谢大家的阅读,本片教程只是提供一种字效制作的思路,教程中涉及到的参数、色值等,仅供参考,并不是唯一的标准。大家在练习的过程中,,可以根据实际情况灵活调整,运用。
- 如果发现资源过期或不存在,可通过提交工单或者联系在线客服为您解决;
- 本资源来源于互联网,仅供学习参考禁止用于商业用途。
- 若该资源侵犯了您的权益,请联系我们处理