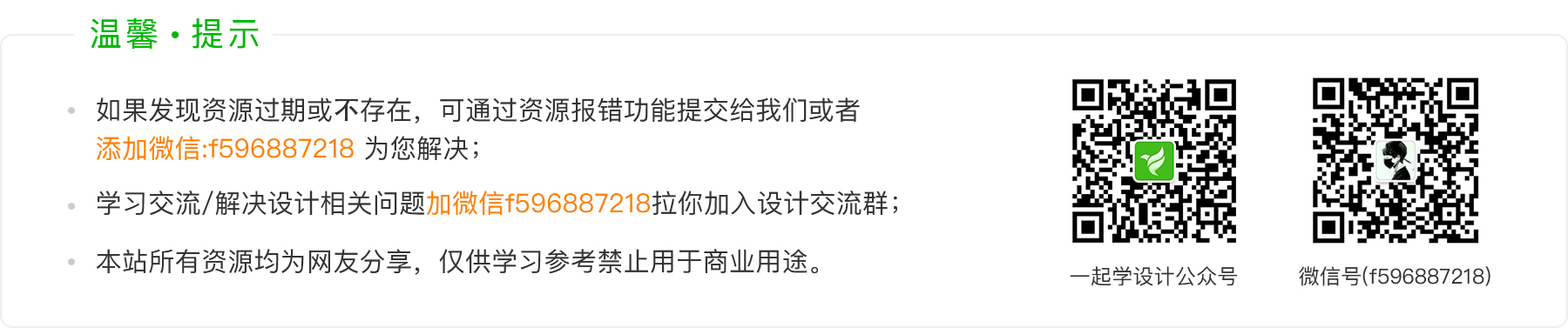学习了椭圆选框工具之后,我们可以利用这个工具绘制一个光盘的封面。可以在给光盘打印上我们喜欢的图片,或者是自己的照片。

制作方法很简单,只要精确的绘制出四个圆形就可以了。在制作之前,我们需要先了解一下光盘的尺寸。

四个圆形,直径分别为120mm、118.5mm、36mm、15mm。现在我们来新建一个文档【文件】-【新建】

文档的宽度,和高度,都设置为120mm,注意分辨率设置为254,这是照片打印的分辨率。太小的话,图片打印出来会不清晰。设置好之后,点击确定按钮。
然后找到菜单:视图-【新建参考线】

在水平和垂直的位置上,分别设置为50%(位置的数值,用键盘直接输入。%的输入方法:按住SHIFT键+数字键5)
得到以下效果

这样我们就可以准确的找到画布的中心位置了。选择椭圆选框工具:

选择好之后,在属性栏里,改变样式为【固定大小】,宽度设置为120毫米,高度为120毫米。宽度和高度直接用键盘输入就好了,注意120与毫米之间,要有一个空格。

设置好之后,我们按住键盘上的ALT键,然后把鼠标放在画布的中心位置,单击鼠标左键

这样,就绘制好了一个圆形区域。
点击新建图层按钮:

创建一个新的图层,然后在图层1上,填充一个蓝色。

填充好之后,按CTRL+D取消选区。
按照同样的方法,绘制其他的三个圆形,每一个圆形,在一个图层上。填充一个不同的颜色,方便区分。

如上图,光盘的比例图,我们就绘制好了。上图红色的区域,就是光盘打印需要用到的地方了。所以我们把红色的区域单独提取出来。
选择魔棒工具:

在属性栏中,把【对所有图层取样】勾选上。


然后在红色区域单击鼠标左键:

红色区域就选中了。再次点击【创建新图层】按钮, ,创建一个新的图层,填充一个颜色。这里我填充了粉色,其他颜色都可以,只是为了区分。
,创建一个新的图层,填充一个颜色。这里我填充了粉色,其他颜色都可以,只是为了区分。
按CTRL+D取消选区,得到以下的效果。

接下来,我们把想要作为光盘封面的图片。拖拽到photoshop中:

在PS CS5以上的版本里,拖拽进来的图片,会自动有变换控件,我们先按回车键,应用一下变换。
然后在图片图层上,单击右键,找到【创建剪贴蒙版】

得到以下效果:

按CTRL+T,给图片改变一下大小。按住键盘的SHIFT键,可以等比例缩放。

调整图片的大小,以及位置,最后双击鼠标(或者按回车键)应用一下变换。这样一个光盘封面的效果就做好了。
在保存文件之之前,把图层1、2、3、4以及背景层,给隐藏起来,点击图层前面的小眼睛 ,就可以隐藏图层。
,就可以隐藏图层。

点击菜单【文件】-【存储】,文件格式设置为JPEG就可以了。光盘方面就制作好了,可以用打印机,打印到光盘上。
- 如果发现资源过期或不存在,可通过提交工单或者联系在线客服为您解决;
- 本资源来源于互联网,仅供学习参考禁止用于商业用途。
- 若该资源侵犯了您的权益,请联系我们处理