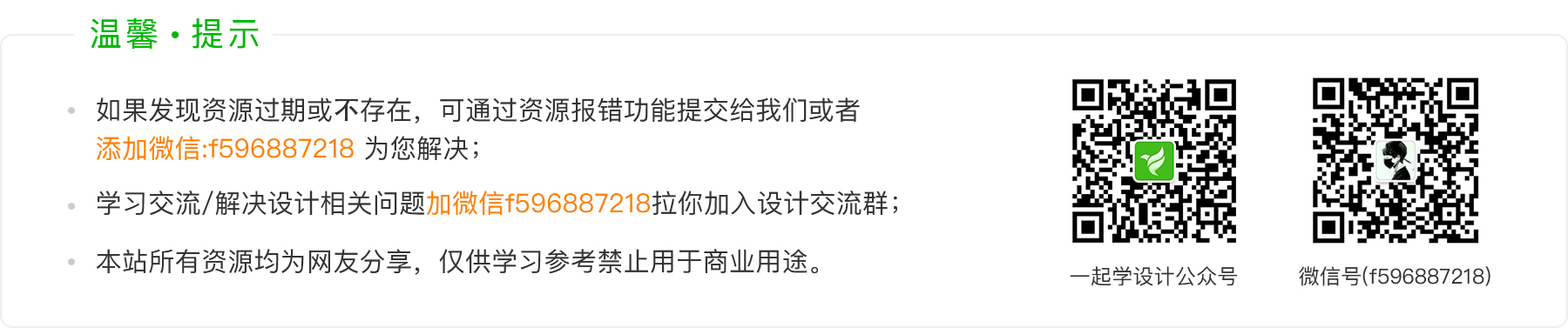接着来认识一下钢笔工具。下面介绍一下,钢笔工具【路径】模式下的一些属性。
在工具栏找到钢笔工具

默认的模式为【路径】
属性栏内容如下:

在属性栏中,建立,后面后三个按钮。分别是,选区,蒙版,形状。
在使用钢笔工具绘制好路径之后,可以点击三个按钮,分别建立选区,建立图层蒙版,以及形状。
现在我们在画布中,绘制一条路径:

此时我只是绘制了一条直线路径,看工具栏: 选区和形状的按钮已经被激活。
选区和形状的按钮已经被激活。
我们分别点击选区,以及形状试试。
点击选区之后,弹出建立选区的对话框:

但是,确定之后,出现了一下的警告:

这是因为,建立选区需要一个区域范围,而一条直线是无法建立选区的、
同样的,如果点击形状按钮,也不会发生任何变化。
我们继续绘制路径:

现在路径形成了一个范围,但是没有闭合。这时候,我们点击选区或者形状,试试看:
点击选区:

可以看到,没有闭合的地方,自动闭合,形成选区。
点击形状:

为什么蒙版的按钮,不能点击呢?蒙版的按钮,需要配合图层使用。当前我们只有一个背景层,背景层上是不可以添加蒙版的。

所以,我们现在来新建一个图层:

这时候再看蒙版按钮,已经变成激活的状态了。
我们点击一下蒙版。注意看图层1:

图层1添加了一个蒙版,并且,蒙版的区域是以画布中路径的形状作为蒙版范围的。
为了演示,我把图层1填充一个颜色:

可以看到,只有路径之间填显示了颜色,而不是整个画布显示颜色。这就是蒙版的作用。
有的朋友会以为,是直接在路径之间填充的颜色,现在我们按住SHIFT键,点击图层1的蒙版,把图层1的蒙版隐藏:

可以看到,其实,是把整个图层1都填充了颜色,只是蒙版的作用,使我们只能看到路径范围内的颜色的。
我们接着来看钢笔工具【路径】的属性:
 整个按钮是一些形状之间的设置,在以后介绍钢笔形状的属性的时候会介绍。
整个按钮是一些形状之间的设置,在以后介绍钢笔形状的属性的时候会介绍。

这里是路径的一些对齐方式,了解即可,
 整个按钮是形状关于图层的位置,在以后会介绍。
整个按钮是形状关于图层的位置,在以后会介绍。
 在这个小齿轮里,点击一下,可以看到一个橡皮带的选项。默认是不勾选的。如果勾选之后,我们在绘制路径的时候,可以预览到,路径的绘制效果:
在这个小齿轮里,点击一下,可以看到一个橡皮带的选项。默认是不勾选的。如果勾选之后,我们在绘制路径的时候,可以预览到,路径的绘制效果:

上图中,蓝色圈是钢笔工具的所在位置,红色圈里的区域是预览到的路径效果。
 自动添加删除勾选之后,可以使用钢笔工具添加或者删除锚点。
自动添加删除勾选之后,可以使用钢笔工具添加或者删除锚点。
把鼠标移动到锚点上,可以看到钢笔的变化: ,此时可以删除锚点。
,此时可以删除锚点。
把鼠标移动到路径没有锚点的位置,可以看到钢笔的变化: ,此时可以增加一些锚点。
,此时可以增加一些锚点。
- 如果发现资源过期或不存在,可通过提交工单或者联系在线客服为您解决;
- 本资源来源于互联网,仅供学习参考禁止用于商业用途。
- 若该资源侵犯了您的权益,请联系我们处理