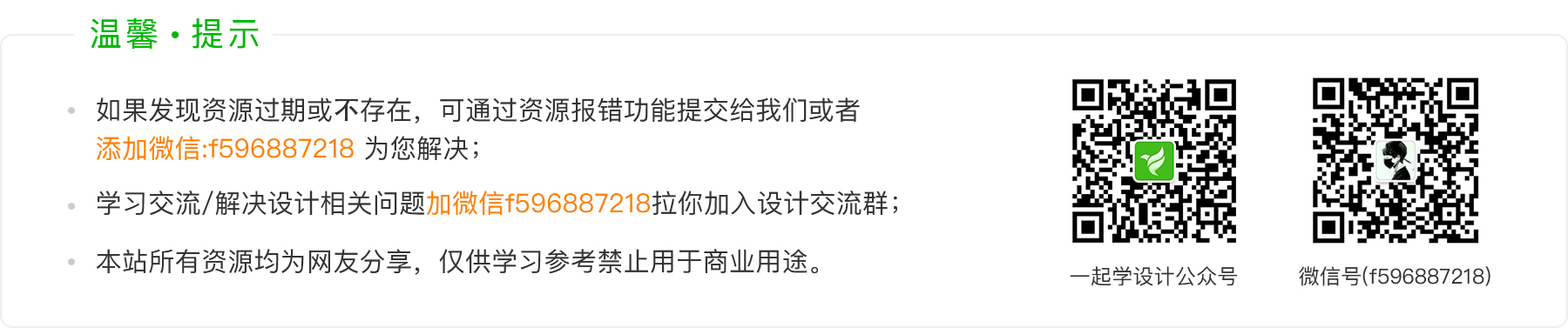合并图层命令可以应用在普通过的像素图层上,也可以应用在其他的图层。比如文字图层,形状图层,以及调整图层和智能对象图层。
合并图层之后,可以更方便的更改画布上的内容。
合并图层包括:向下合并,合并可见图层,拼合图层。在普通像素图层上单击右键,在菜单里可以看到。

也可以在菜单栏里点击【图层】按钮,在弹出的菜单里,也可以看到合并图层的命令。

图层面板里的菜单也有这个命令。

现在来分别说说,这三个命令的功能。
向下合并:在选择一个图层之后,点击这个命令,或者按快捷键CTRL+E,就可以吧这个图层跟下面的图层合并到一起:
下图中,在图层3上,使用向下合并的命令,图层三就跟图层2合并到一起了。图层3上的内容,也合并到个图层2上面。

合并可见图层,在任意图层上,应用这个命令,可以使面板中所有显示的图层,都合并到一起,形成一个图层。

上图中,图层1呗隐藏了,这时候我们在图层3上单击右键,执行【合并可见图层】命令:

可以看到,其他显示的图层都呗合并到背景层里了,之后隐藏的图层1没有被合并。
拼合图像,也是把所有图层的图像合并到一个图层中。如果图层面板中,含有隐藏的图层,在使用拼合图像的时候,会弹出对话框:

点击确定,隐藏的图层会被删除,然后其他的图层会合并到一起。

可以看到,图层1呗删除了,其他的图层,合并到了背景层上。
需要学习几个快捷键:
Ctrl+E,向下合并图层。可以再一个图层上执行,合并到下面一个图层上。也可以选择多个图层,然后按CTRL+E,可以使选择的图层合并到一起。
Ctrl+shift+e合并可见图层,并且,其他被合并的图层会被删除。
CTRL+SHIFT+ALT+E,盖印图层。其实也是合并所有可见图层。但是,合并之后,其他的图层不会被删除,而是保留。一般这个比较常用。

可以看到,按CTRL+SHIFT+ALT+E合并之后,其他的图层还在,在顶层出现了一个图层1,是合并的图像。
下面说说关于合并图层的一些技巧:
1,在组上按CTL+E,可以合并组里面的图层。或者在组上单击右键,在弹出的菜单里,选择合并组。

合并之后,组变成了一个图层:

2,图层是文字图层,文字图层下方要是普通的像素图层,则可以使用CTRL+E合并,如果下面是其他图层,在文字图层上按CTRL+E是没有反应的。这时候,如果想把文字图层合并到下面的图层,可以把下面的图层一起选择,然后按CTRL+E,就可以吧文字图层跟下面的图层合并了。
比如:

上图中,含有一个文字图层,和一个形状图层。在文字图层上按CTRL+E是没有反应的。这时候可以选择这两个图层,然后在按CTRL+E:

现在两个图层就被合并了,在画布中,文字和下面的方框就是一个图像了。,
3,智能对象图层也是一样的,如果下面不是像素图层,直接按CTRL+E合并是没有反应的。多选图层之后,按CTRL+E才可以合并到一起。
 ,
,
4,调整图层,如果下面是普通的像素图层,则可以使用CREL+E合并到下面的图层上。如果不是,可以多选图层,然后合并到下面的图层。

5,形状图层也是,如果下面是普通的像素图层,则可以使用CREL+E合并到下面的图层上。如果不是,也可以多选,然后进行合并。
![]()
6,,如果,图层是跟其他的图层链接在一起的,合并到一个没有链接的图层,那么图层会自动取消跟其他图层的链接,然后合并到另一个图层上。
7,如果需要合并的图层都是跟其他图层链接在一起的,那么合并之后,还是会跟其他的图层链接在一起。
关于合并图层,还有其他的小技巧,这些小技巧,需要在实际操作中慢慢的总结,熟悉了之后,会给您的工作带来很多的便捷。
- 如果发现资源过期或不存在,可通过提交工单或者联系在线客服为您解决;
- 本资源来源于互联网,仅供学习参考禁止用于商业用途。
- 若该资源侵犯了您的权益,请联系我们处理