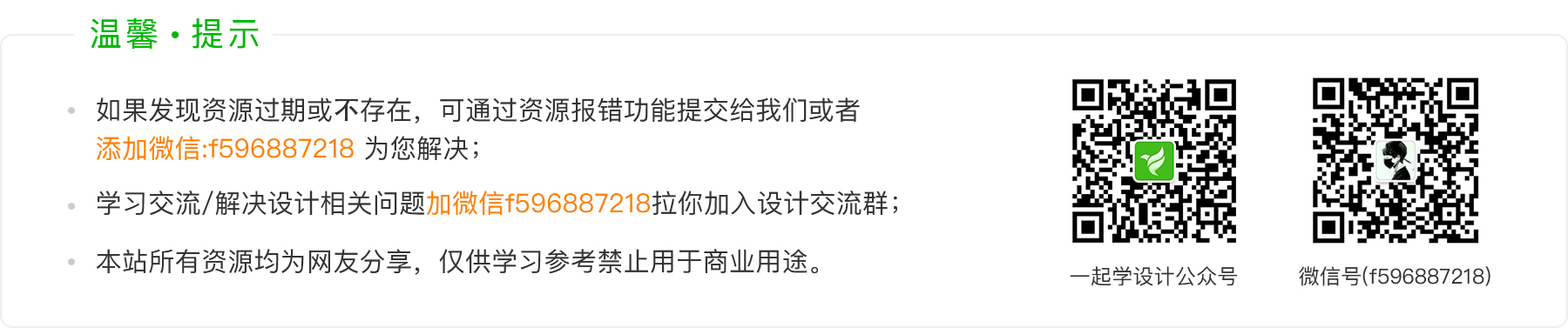利用矩形工具,可以绘制矩形形状或者是矩形选区。之前我们学习过【矩形选框工具】,两者之间的区别就是,前者绘制的是形状或者是路径,后者绘制的是选区。
在工具栏找到【矩形工具】,快捷键U

选择之后,我们在画布中,按住鼠标左键,然后拖拽鼠标,就可以绘制矩形了。

默认的,矩形工具绘制出来的是形状。我们在画布上单击鼠标左键:

会弹出一个创建矩形的对话框。
这里宽度和高度的数值,是上一次绘制的矩形的大小,这里可以填写任意数值。
我们现在看看属性栏:

属性栏中,这些设置,跟我们之前学过的钢笔工具的属性栏是一样的。其设置方法也是一致的。
我们现在就利用矩形工具,试着绘制以下图案。

可以看到,一共有六个矩形。但是图层只有四个,因为其中三个黑色的矩形,在一个图层了。下面我们来一步步绘制一下,来了解矩形工具的属性设置。
首先,我们需要利用到网格:【视图】-【显示】-【网格】

画布中出现网格,并且属性栏勾选了对齐边缘 ,这样在绘制矩形的时候,会比较容易。因为矩形的边缘会自动贴近网格。
,这样在绘制矩形的时候,会比较容易。因为矩形的边缘会自动贴近网格。

现在我们调整矩形工具的属性,颜色设置为黑色,描边为蓝色,描边大小设置为2

设置好之后,在一个画布中,绘制一个矩形。选择一个网格绘制即可。

在鼠标接近网格边缘的时候,会自动贴近网格的。
绘制好一个黑色矩形之后,点击这个按钮: 设置为【合并形状】,这样,三个黑色的矩形,就会在一个图层。
设置为【合并形状】,这样,三个黑色的矩形,就会在一个图层。

下面接着绘制其他两个黑色矩形:

黑色的矩形绘制好之后,我们现在来绘制红色的矩形,再次点击下图红框的按钮,设置为新建图层:

然后先绘制一个矩形,颜色先不要调整:

可以看到,此时,矩形还是黑色的。但是新建了一个新的图层。这时候我们再来调整矩形的颜色。和描边的颜色即可。

接着,来绘制一个黄色渐变的矩形。方法同上,先来绘制矩形,再来调整填充颜色。

然后设置新的矩形,填充一个渐变色,描边也是渐变色的描边,。

最后一个矩形,填充的是图案,描边也是图案。同样的,先来绘制一个矩形,得到一个新的矩形图层之后,在来调整填充的颜色以及描边。

好了,六个矩形都绘制好了,现在我们只要取消网格就可以看到效果了。
取消网格:【视图】-【显示】-【网格】取消前面的对勾即可。

通过以上六个矩形的绘制,我们基本上了解了矩形工具的属性栏。在属性栏里,有一个齿轮的图标:
点击一下:

这里可以设置矩形的绘制方法。
默认的是 不受约束,就是可以随意的拖动鼠标绘制矩形。
不受约束,就是可以随意的拖动鼠标绘制矩形。
还可以选择, 方形,就是拖动鼠标的时候,只能绘制正方形。另外,在绘制的时候,如果按住键盘上的SHIFT键,同样可以绘制正方形。
方形,就是拖动鼠标的时候,只能绘制正方形。另外,在绘制的时候,如果按住键盘上的SHIFT键,同样可以绘制正方形。
 固定大小,输入固定的大小之后,点击鼠标,即可绘制矩形,但是他的大小是固定的。
固定大小,输入固定的大小之后,点击鼠标,即可绘制矩形,但是他的大小是固定的。
设置 比例,就是矩形的宽度和高度的比例。比例确定之后,在绘制的时候,矩形的大小随意,但是比例是固定的。
比例,就是矩形的宽度和高度的比例。比例确定之后,在绘制的时候,矩形的大小随意,但是比例是固定的。
最后,有一个 【从中心】的选项,勾选之后,在绘制矩形的时候,鼠标点击的位置,是从矩形的中心位置,开始向四周绘制。
【从中心】的选项,勾选之后,在绘制矩形的时候,鼠标点击的位置,是从矩形的中心位置,开始向四周绘制。
以上介绍的都是使用矩形工具绘制形状,在属性栏中,切换到路径:

现在可以利用矩形工具,快速的绘制矩形路径了。

可以对当前的矩形路径建立选区,或者建立形状等等。
矩形工具,还可以选择像素绘制:

选择像素之后,在画布中,拖动鼠标,就是一个矩形的像素图案:

看起来跟形状没什么区别。但是,形状是矢量的,而像素不是。我们在绘制一个形状:

注意图层面板,像素不会建立新的图层,而形状会有单独的图层。并且,像素的绘制,颜色是前景色面板的颜色,不可以是渐变色,并且不可以设置描边。只能改变不透明度。
一般的,像素不常用,这里做简单了解即可。
- 如果发现资源过期或不存在,可通过提交工单或者联系在线客服为您解决;
- 本资源来源于互联网,仅供学习参考禁止用于商业用途。
- 若该资源侵犯了您的权益,请联系我们处理