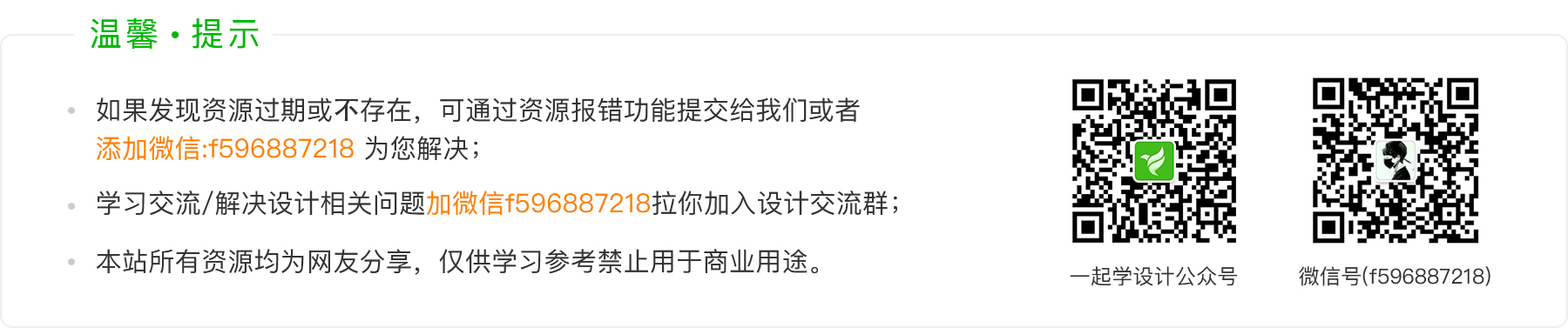PS替换颜色命令,可以在原图中选择一个颜色,并且可以调整颜色容差,选颜色范围,然后调整目标颜色,可以把原图选取的颜色,替换成目标颜色。
需要注意的是,原图中,黑色和白色之间可以相互转换,或者调整为灰色,但是黑色和白色是不可以替换成彩色的。
比如,最常见的应用,就是调整照片的背景颜色,比如寸照的背景颜色。红色背景的寸照我们可以轻松的利用替换颜色命令调整为蓝色背景的寸照。
我们现在打开一张素材图片:

图像中,有一些色块,以及一个渐变颜色。我们现在来点击菜单【图像】-【调整】-【替换颜色】
点击之后,弹出替换颜色设置面板:

在替换颜色面板中,有两个部分,一个是选区部分,一个是替换部分。
选区部分是利用吸管,调整颜色容差来选择画布中的颜色,然后通过替换部分的色相,饱和度等等的调整,来替换颜色。
我们先来看看选区部分:
首先有一个本地化颜色簇的选项,默认是不勾选的。
 该选项的意思是:以选择像素为中心,想外扩展的调整方式,而不是针对图片的整个区域调整。
该选项的意思是:以选择像素为中心,想外扩展的调整方式,而不是针对图片的整个区域调整。
下面有三个吸管,其中,第一个是可以直接吸取颜色,带加号的吸管可以在吸取颜色之后,继续增加颜色范围,带减号的吸管是从所选颜色中减去某一些颜色。

我们可以使用这些吸管来吸取画布中的颜色:比如我们来吸取一个红色:

可以看到,我们吸取了红色之后,颜色的色块会自动变成红色:

并且,下方的黑白图像中,也会显示红色色块的区域:

其中,白色代表有,黑色代表无,所以,此时代表红色的色块区域已经被选中了。
现在我们来使用带加号的吸管,吸取黄色:

可以看到,吸取了黄色之后,选区预览图中,可以看到红色色块,以及黄色色块的部分已经变成白色了,并且下方的渐变色色块也变成白色了。
这些白色的部分代表已经选中。
但是,渐变色色色块中有一部分还是灰色的,代表这里并没有完全选中。

下面我们可以调整容差值,来增加或者减少颜色范围:

可以看到,增加了容差的范围之后,上图的渐变色色块,已经完全变成白色了。
下面我们来减少一下容差值:

可以看到,渐变色色块,中间的部分变成黑色了,表明,此部分已经被排除了。
这就是容差的作用,可以增加或者减少选取颜色的范围。
当我们把颜色选取好了之后,我们现在可以在下面的替换面板中,更改这些颜色色相,来改变颜色:

可以看到,通过调整了色相之后,画布中被选择的颜色,已经发生了改变。
接着我们可以来调整一下饱和度:

可以针对所选颜色,继续做一些调整,也可以调整明度:

可以看到,色相,饱和度,以及明度可以综合来调整,以达到适合的颜色,来替换画布中,已经选中的颜色。
我们可以直接点击结果的色块

点击之后,可以弹出拾色器,我们可以在拾色器中选择喜欢的颜色:

选择好之后,点击确定,即可。需要说明的是,替换颜色命令,是不可以建立调整图层的。所以,在使用替换颜色之前,注意保留原始图片。
- 如果发现资源过期或不存在,可通过提交工单或者联系在线客服为您解决;
- 本资源来源于互联网,仅供学习参考禁止用于商业用途。
- 若该资源侵犯了您的权益,请联系我们处理