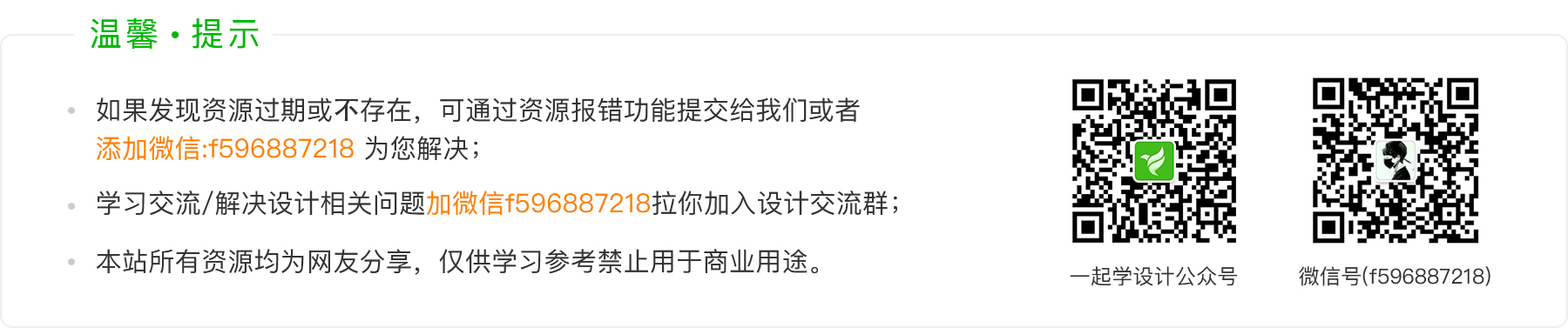学习了颜色面板之后,我们可以利用颜色面板进行精确的颜色调整。调整好的颜色,我们可以通过色板保存起来,方便再次使用。
我们点击【窗口】-【色板】

在色板的面板中,我们可以看到一些色块,我们可以把调整好的颜色,同样以这样色块的形式保存起来。
首先,我们先通过颜色面板,调整一个背景颜色:

调整好之后,我们回到色板:

可以看到,鼠标变成一个油漆桶的形状,此时,点击鼠标左键,就可以把背景颜色添加到色板中。

点击之后,可以弹出新建色板的对话框,输入新的色板名称,点击确定即可添加。

背景色,已经添加到色板中了。
如果想删除当前的颜色,可以按住键盘上的ALT键,然后把鼠标放在相应的色块上:

当鼠标变成一个剪刀的形状,点击左键,就可以删除色板了。
色板右下角的按钮: 可以新建色板,也可以把色板颜色拖拽到垃圾桶里,进行删除。
可以新建色板,也可以把色板颜色拖拽到垃圾桶里,进行删除。
我们现在来看看色板的菜单:

菜单里,我们可以新建色板,或者调整颜色的预览图大小方便观察。
大缩览图的模式:

小列表模式:

我们也可以将我们当前的颜色列表存储起来:

点击存储色板,会弹出存储的对话框:

输入文件名称,点击确定就可以保存了。
通过菜单,我们再次的载入之前存储的色板:

点击载入色板之后,选择相应的色板文件,点击载入即可:

此外,替换色板的命令,跟载入色板类似,点击之后,可以弹出对话框,选择一个色板文件,就可以当前色板中的颜色,替换了。
如果想要恢复到默认的状态,只需要点击复位色板。

点击之后,弹出对话框:

点击确定,色板即可恢复到默认状态。
菜单中,下面是一些预设好的色板颜色,我们可以选择一个,然后添加到色板中:

点击第一个,弹出确认对话框:

我们来点击追加按钮:

新的色板颜色,就追加到色板中了。我们可以使用鼠标进行颜色的选择。
点击【复位色板】可以恢复到默认的色板颜色。
色板中的颜色,我们可以使用鼠标进行吸取,选择一个颜色,点击鼠标左键,既可以更改背景颜色。
如果想要更改前景颜色,我们只需要按住键盘上的CTRL键,然后再来点击色块,即可改变前景颜色。
- 如果发现资源过期或不存在,可通过提交工单或者联系在线客服为您解决;
- 本资源来源于互联网,仅供学习参考禁止用于商业用途。
- 若该资源侵犯了您的权益,请联系我们处理