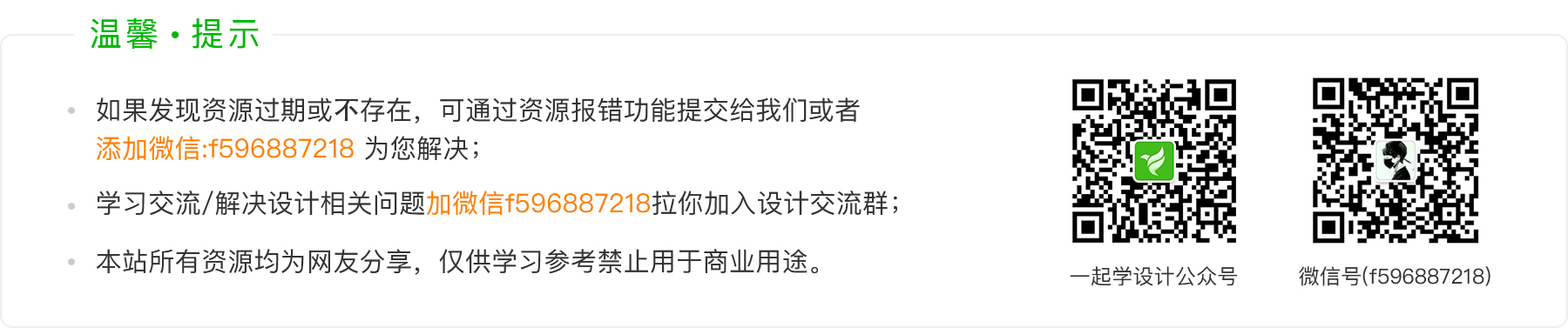关键帧动画比较直观,我们可以直观的看到每一帧的缩略图,每一帧就相当于一张图片,只要我们编辑好每一帧的图像,链接起来,就形成了关键帧动画。
我们现在打开photoshop软件,点击菜单来的【窗口】-【动画】

点击之后,就弹出了动画面板。

当前面板为帧动画面板,我们点击面板的右下角的图标可以切换到时间轴面板。

再次点击相同位置,可以重新回到帧动画面板。
我们现在就来了解一下帧动画的制作方法。
首先,我们打开一个帧动画的练习素材。(该素材下在地址:稍后放出)

素材很简单,只有几个文字,以及两个图层。右侧是图层面板,下方是帧动画面板。
帧动画,是由多个帧组成的动画,目前,在帧动画面板中,只有1帧,所以,我们想要制作动画,就需添加多个帧。
我们点击复制所选帧按钮,添加一个帧。

现在就出现了2帧了。当前,两个帧上的内容是完全一样的。
现在呢,我们选择第二帧,然后在图层面板上,更改一些元素的位置。

选择图层2,然后把图层2上的白条,拖拽到画布的右侧。待会,我们就让这白条,从左侧移动到右侧。
移动好之后,我们现在就来给第一帧个第二帧之间,做一个过渡,形成动画效果。

选择第一帧和第二帧,点击过渡按钮,然后,设置添加的帧数为3.
下面的设置,保留默认。
点击确定按钮,可以看到,帧动画面板中,多出了三帧,这三帧就是自动生成的过渡效果,

我们可以点击播放按钮 ,看看此时的动画效果吧:
,看看此时的动画效果吧:

感觉一顿一顿的,不连贯呢。出现这样的情况,有两个原因,一个是我们添加的过渡帧太少了,导致动画部连续,在一个是每一帧的延迟时间过大。
现在,我们来更改一下帧的延迟时间:
按住shift键,用鼠标选择所有帧,然后在任意一帧上,点击延迟时间:

选择其他,我们这是延迟时间为0.05秒,此时我们再来看看效果:

现在看着就连贯一些了吧,如果想更连贯一些,就需要添加更多的过渡帧了。
以上,我们只是更改了图层2的位置,现在呢,我们把图层2的不透明度也更改一下。
先,点选第五帧,然后,点击复制所选帧按钮。

得到第六帧,然后把图层2上的白条移动到画布的最左侧,并且把不透明度设置为0.

设置好之后,同样的,我们同时选择第五帧,第六帧,然后添加过渡帧。

添加的帧数还是3帧,点击确定。
确定之后,我们再来点击播放按钮,看看效果吧。

可以看到,当白条从右侧移动到左侧的时候,不同明度也发生了变化。
以上就是帧动画的一个简简单单的实例。如果多花一些时间,可以制作出更好看,更炫的GIF动画的。

以上效果,白条移动的效果,更上边一样,值不过更改了一个背景色。
背景色改变方法:首先选择结束帧,然后新建一个图层,更改一下背景颜色,然后选择开始和结束这两帧,添加过渡帧。完成。
- 如果发现资源过期或不存在,可通过提交工单或者联系在线客服为您解决;
- 本资源来源于互联网,仅供学习参考禁止用于商业用途。
- 若该资源侵犯了您的权益,请联系我们处理