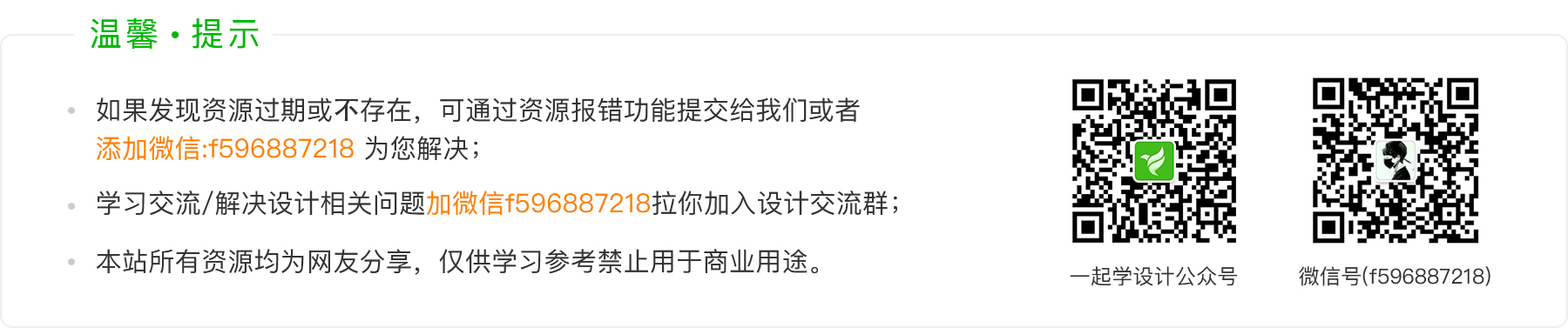第四步:制作页面遮罩转场动画
第四步比前几步会稍微复杂一点,不过我相信也难不倒大家。
1. 添加点击事件
选中 Moments 画板中的浮窗元素,点击闪电图标后,选择「Tap」 并按住鼠标左键不放,将蓝色的链接线指向 Article 画板后松开鼠标,这样就实现了点击跳转效果。不过这样的跳转非常生硬和突然,需要给它加上过渡效果。

2. 遮罩动画
遮罩进场
首先,选中 Article 画板中的 Page2 图层,将其移动到 Window 组里的 Base 图层内部,从而形成父子关系;然后将属性面板中的「Clip Sublayers」选项勾选上,这也是遮罩动画的关键一步。接下来,将带有遮罩的 Base 图层从 Article 画板复制粘贴到 Moments 画板,替换 (删除) 原来的 Base 图层。选中 Base 内的 Page2 图层,将其 不透明度改为 0%。最后,选中 Article 画板中的 Base 图层,在属性面板里将它的圆角 (Radius) 改为 500 后,按住 alt+shift 将 Base 原位等比例放大,直至可以完全显示其内部的 Page2 内容即可,并将 Eleme Logo 图层的 不透明度改为 0%,这样就形成了遮罩动画,可在预览窗口中操作预览。
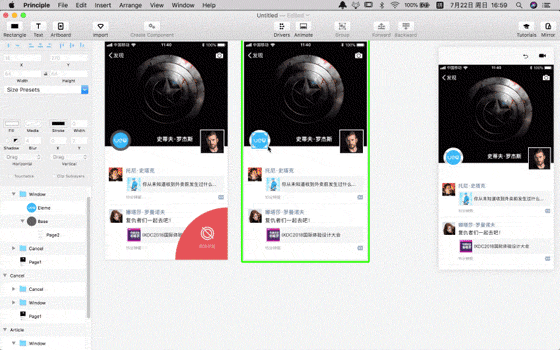
为了便于观察,我们点开 Base 图层的调色面板,将其不透明度改为 0%,这时 Base 的大圆就被隐藏起来了。(注意:这里一定要从调色面板里修改不透明度,否则图层将会失效)
遮罩出场
选中 Moments 画板,command+d 原位复制,将 Moments2 画板至于最底部。为了避免交互错乱的情况出现,我们选中 Moments2 画板与其他画板的链接线 (Window Tap 和 Window Drag Begins),依次右击选择「Delete Event」删除它们。
在 Article 画板中新建一个矩形 (快捷键 R),将它移动到导航栏中的 “X” 图标位置,点击矩形旁的闪电图标后,选择「Tap」 并按住鼠标左键不放,将蓝色的链接线指向 Moments2 画板后松开鼠标,这样就实现了关闭/返回的交互。
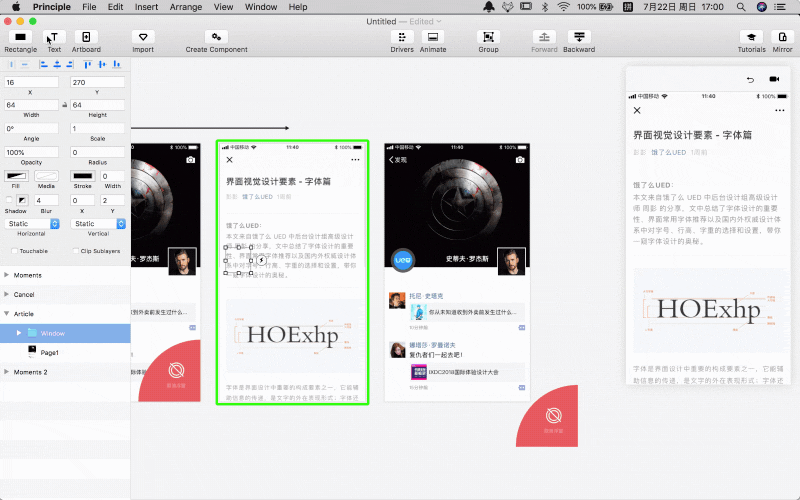
为了不影响视觉效果,我们同样点开矩形图层的调色面板,将其不透明度改为 0%,可在预览窗口中操作预览。
第五步:制作取消浮窗交互
如果大家前几步都做得没问题,这步就会非常容易。
1. 触摸按下
选中 Cancel 画板,command+d 原位复制,将 Cancel2 画板至于最底部。选中 Cancel2 与其他画板的链接线 (Window Drag Ends),右击选择「Delete Event」删除它。在 Moments2 画板中选中浮窗元素 (Window),点击浮窗旁的闪电图标后,选择「Touch Down」 并按住鼠标左键不放,将蓝色的链接线指向 Cancel2 画板后松开鼠标,这样就实现了触摸按下的效果。
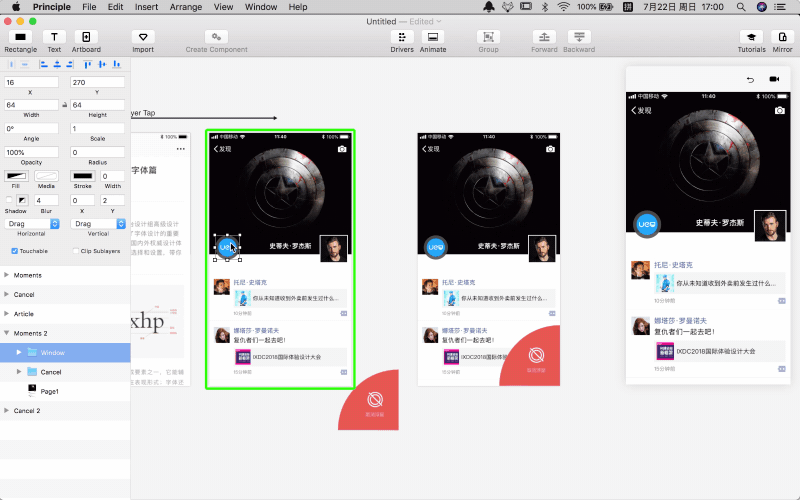
2. 触摸抬起
选中 Moments2 画板,command+d 原位复制,将 Moments3 画板至于最底部。选中 Moments3 与其他画板的链接线 (Window Touch Down),右击选择「Delete Event」删除它。
在 Cancel2 画板中选中浮窗元素 (Window),点击浮窗旁的闪电图标后,选择「Touch Up」 并按住鼠标左键不放,将蓝色的链接线指向 Moments3 画板后松开鼠标。将 Moments3 画板中的浮窗元素 (Window) 移动到画板右下角的位置 (也就是取消浮窗的位置) ,然后把它的不透明度改为 0%。这样就实现了触摸抬起的效果,可在预览窗口中操作预览。

细节调整
通过预览会发现,浮窗消失的瞬间显的有些卡顿,这是因为「浮窗元素」消失的速度比「取消浮窗元素」稍慢了一些。解决的方法是:先选中「Window Touch Up」这条链接线,在它的 Animate 面板中,找到 Window 图层的 Opacity (不透明度) 属性关键帧,将 Opacity 的「结束关键帧」左移到 0.05 的位置,表示加快浮窗的消失速度。
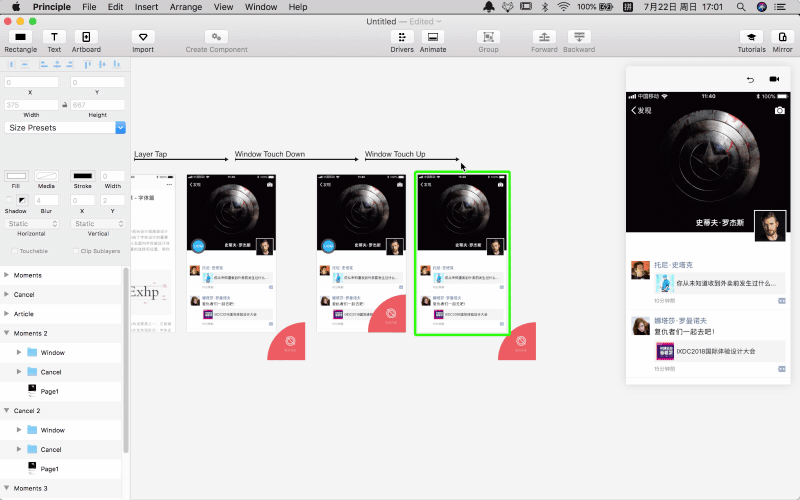
通过再次操作预览发现,浮窗消失的过程就比之前要流畅自然很多。如果想让取消浮窗动画更细腻,也可以再加入由 1-0 的缩放变化 (Scale),因为篇幅有限,就不再展开叙述了。最后,整体预览下最终的效果,没有问题就可以准备导出了。
- 如果发现资源过期或不存在,可通过提交工单或者联系在线客服为您解决;
- 本资源来源于互联网,仅供学习参考禁止用于商业用途。
- 若该资源侵犯了您的权益,请联系我们处理